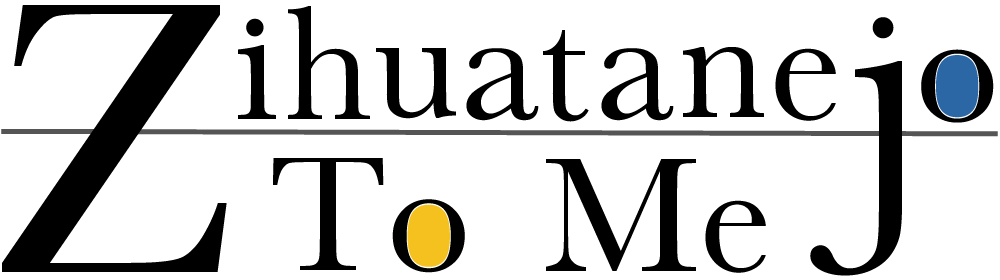wordpress開発環境構築2
2018年03月14日
目次
wordpressの開発環境構築
こんにちは!ウェブエンジニアのジワタネホです!
今日は前回に引き続きwordpressの開発環境構築を備忘録として!!
前記事は、
で!
wordpressはエンジニアではない人にとっては、とても入りやすく便利な反面、デザインなどを細かく調整するとなると、一定度合いのエンジニア力が求められます。
そして一定度合いのエンジニア力がある方はおそらく、本番環境で開発をすることを嫌うはずです。
一定度合いのエンジニア力を有している方でローカルの開発環境をこれから構築する方の参考になればと思います!!
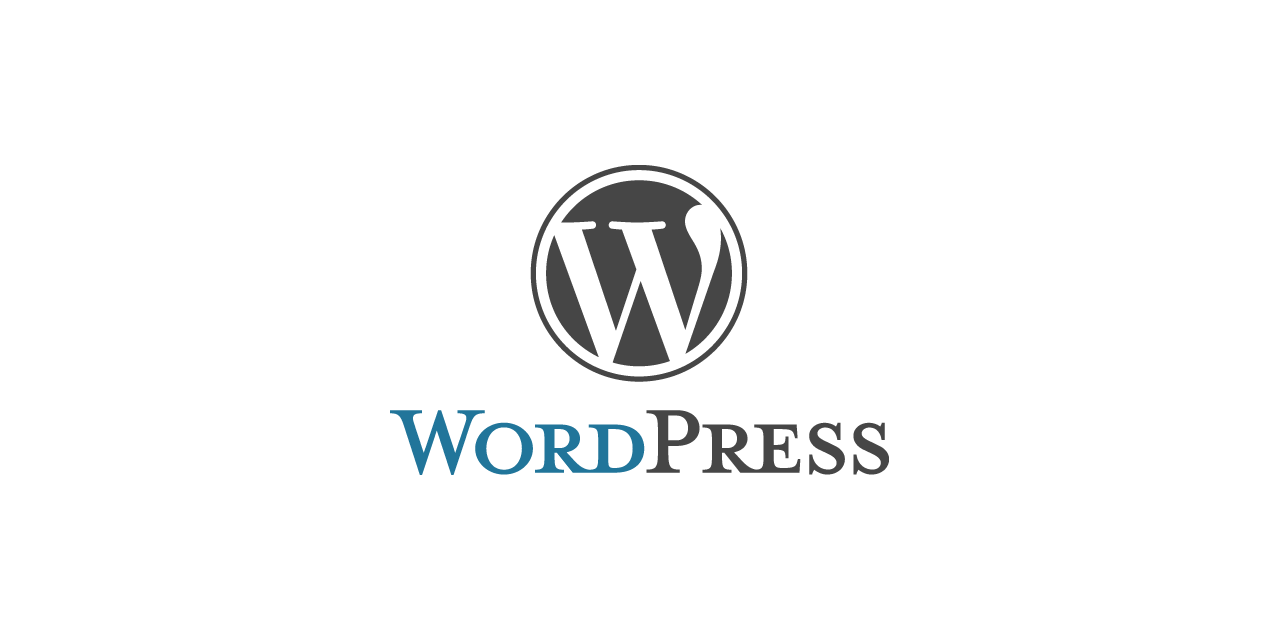
大まかな手順
- VCCWからvagrant boxをダウンロード
- vccwをダウンロード
- vagrant up
- move file設定
- デプロイ
という流れになります。
前提条件
vagrantが入っている状態で!!
vagrantのインストールまでは、以下の最初の方に書いてあります!
各種ダウンロード
vagrant boxは以下コマンドで!
vagrant box add vccw-team/xenial64
vccwは公式サイトから直接ダウンロード!
vagrant box初期構築
先ほどダウンロードしたファイルの中からvagrant.fileを探して同ディレクトリへ移動してから以下コマンド
vagrant up
最初の構築は少し時間かかると思われる。

Move fileの設定
Movefileを開くと以下のような記述があると思います。
local:
vhost:"https://webtatan.com/blog"
wordpress_path:"/home/t-t-portfolio/www/blog"
database:
name:"wordpress"
user:"wordpress"
password:"wordpress"
host:"localhost"
staging:
vhost:"http://example.com"
wordpress_path:"/var/www/your_site" # use an absolute path here
database:
name:"database_name"
user:"user"
password:"password"
host:"localhost"
(以下省略)
local:がローカル、staging:に本番環境の設定を記述していきます。
基本的にlocal:は修正する必要はないと思います。
staging:の記述は以下を参考にしてください。
vhost: "本番URL" wordpress_path: "本番WordPressインストールディレクトリ" # use an absolute path here database: name: "データベース名" user: "データベースユーザー名" password: "データベースパスワード" host: "データベースホスト" ssh: host: "ドメイン名" user: "ドメインユーザー名" password: "password" # password is optional, will use public keys if available. port: 22 # Port is optional rsync_options: "--verbose" # Additional rsync options, optional
sshのpasswordは各契約サーバーに設定されているはずなので適宜確認してください。
portとrsync_optionsはコメントを外すだけです。
デプロイ
デプロイに関しては、コマンドからできます。
基本的には、gitコマンドと同じような感じですかね。
pull #ローカルへコピー push #本番環境へコピー
なので、デプロイはpushになります。
wordmove push --all
上記でデプロイは完了します。
本番環境にアクセスするためにパスワードを求められたら、適宜入力して、enterです。
以下wordmoveのコマンドの一覧です。
wordmove pull –all # WordPressまるごとぜんぶ wordmove pull -w # WordPressソースファイル wordmove pull -t # テーマファイル(themeフォルダ以下ぜんぶ) wordmove pull -d # データベース(投稿データなど) wordmove pull -p # プラグイン wordmove pull -u # uploads(画像など、uploadsフォルダ以下ぜんぶ) wordmove pull -c # wp-config.php wordmove pull -l # languagesフォルダ wordmove pull -s # ドライラン(コマンドを実行せずにコマンド確認だけする) wordmove pull -v # コマンドメッセージ詳細表示 wordmove pull -e # 環境指定(Movefileにstaging、local以外がある場合)
ZTMの場合は、ステージング環境と本番環境があるので、デプロイは以下のコマンドになります。
#staging環境へのデプロイ wordmove push -e staging --all #production(本番)環境へのデプロイ wordmove push -e production --all
以上で完了!
最後に
設定してしまえばコマンドからデプロイできるのはすごく楽ですね。
まあ個人的には、wordpressでstaging環境は必要なかったかなww
これから制作する方はstaging環境はあまりオススメしませんwwww
今日はここまで!!